In this video, you can get 2 ways to download files from iCloud backup to your computer. And you can even preview backup files before recovering them and dow. To download the icloud backup to your PC, there are three choices: EaseUS iCloud backup extractor, iCloud.com, and iCloud Control Panel. Using EaseUS iCloud backup extractor is the easiest way to selectively download the iCloud backup to your PC or Mac without an iPhone, iPad or iPod, while the last two iCloud methods are free. For information about backing up manually now, see Back up your iPhone, iPad, or iPod touch to iCloud. If you don’t see a backup you expected to be there, see the Apple Support article If you can’t back up to iCloud or restore from iCloud backup failed. Go to Settings General Reset, then tap Erase All Content and Settings. It doesn't matter if you have a Mac or a Windows PC, you can take the assistance of iCloud to keep your files safe. If you have already taken a backup of your iOS device on iCloud, then you can easily download the iCloud backup to PC as well. Check that you have enough available space in iCloud for the backup. When you sign in to iCloud, you get 5GB of iCloud storage for free. If you need more iCloud storage, you can buy more from your iPhone, iPad, iPod touch, or Mac. Plans start at 50GB for $0.99 (USD) a month. Learn more about prices in your region.
Most of the Apple users know what is the iCloud backup and are accustomed to using iCloud to back up iPhone or iPad, but have you ever wanted to know where are the iCloud backup files on your iPhone, iPad, Mac or Windows? And how to access your iCloud backup files to view or even delete iCloud backup when you have run out of the free 5GB space? No worry, read guides below to get complete answers. What's more, a free iCloud alternative to back up iPhone or iPad - EaseUS MobiMover Free is introduced in the last part, check the information if you need.
Access iCloud backup on iPhone/iPad
Here is how to access iCloud backup on iPhone and iPad
For users with iPhone and iPad with iOS 10.3.2 or later:
Go to Settings> [your name] > iCloud > iCloud Storage > Manage Storage.
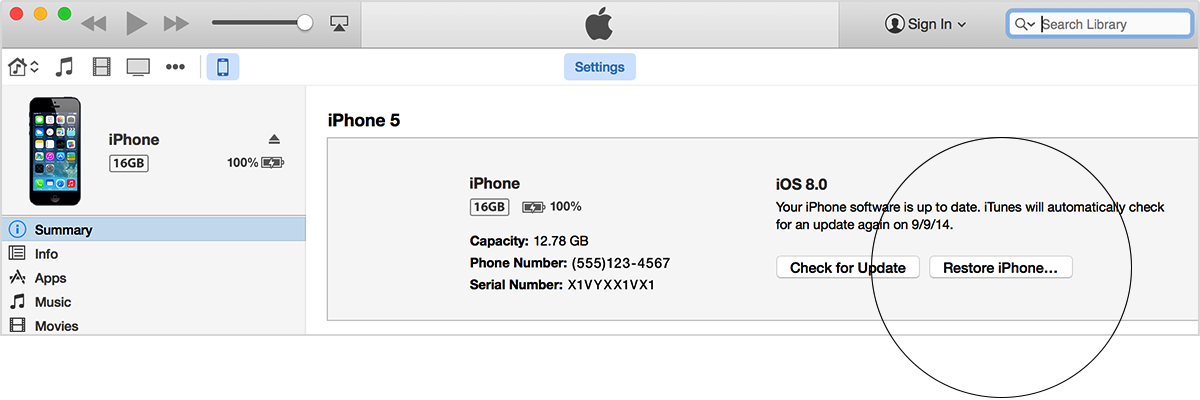
For users with iPhone and iPad with iOS 10.2 or earlier:
go to Settings > iCloud > Storage > Manage Storage.
Access iCloud Backup on Windows and Mac
For Mac users:
Go to Apple menu > System Preferences > click iCloud > Manage.
For Windows users have downloaded iCloud control center:
Window 10: Choose Start menu > All Programs. Click iCloud > iCloud.
Windows 8.1: Go to the Start screen > click the down arrow in the lower-left corner>click iCloud app > Manage.
Windows 8: Go to the Start screen > click the iCloud > Manage.
Download Icloud Backup To Iphone
Windows 7: Choose Start menu > All Programs > iCloud > iCloud > Manage.
View and delete iCloud backup on iPhone and iPad
After finding the iCloud backup file on iPhone and iPad, we can do more further operations, like iCloud backup viewing, editing, and deletion. For deleting iCloud backup on Mac and Windows, you can learn from how to delete iCloud backup on Mac and Windows PC.
Step 1: On iOS 10.3.2 or later: go to Settings > your name> iCloud > iCloud Storage. On iOS 10.2 or earlier: go to Settings > iCloud > Storage.
Step 2: Tap Manage Storage, and you can find three kinds of iCloud backup categories: PHOTOS, BACKUPS and DOCUMENTS & DATA.
Step 3: Tap BACKUPS to choose a backup. Choose data to back up in the backup lists directly delete the backup by tapping Delete Backup.
How to back up iPhone/iPad with a free iCloud alternative
Using iCloud to back up iPhone or iPad is quite convenient, but the space limitation is its biggest weakness. Each Apple users just get 5 GB for free at the beginning you set up iCloud, and you have to pay for extra space every month. But if you don't have an iCloud purchase plan, we highly suggest you use this free iPhone transfer software, EaseUS MobiMover to transfer iPhone or iPad data to the computer (Mac or PC) for backup with simple one-click. MobiMover supports managing almost all the iOS data, like contacts, messages, notes, music, videos, photos, voicemails, voice memos, and Safari bookmarks & history. For experience MobiMover properly, please make sure your iDevice is running iOS 8 or later.
Step 1. Connect your iPhone/iPad to your PC with a USB cable. You need to tap 'Trust This Computer' on the device screen if a pop-up appears. StartEaseUS MobiMoverand select the 'Phone to PC' mode in the main interface. Now you can head to back up your connected iDevice data by clicking 'Next'.
Step 2. MobiMover enables you to back up everything from your iPhone/iPad to the PC in a readable way. Here, you can customize a location to keep the transferred data on your computer, otherwise, it will keep on your computer desktop by default. Choose the apps you want to back up and click 'Transfer'.
Step 3. MobiMover will work on transferring the selected files from iPhone/iPad to the designated place. When it completes, you can go to the path, find the backup folder and open it. If the exported data is saved as a .html file on your computer, you need to open it with a browser and view details on the web page.
May 16,2020 • Filed to: iPhone Recovery • Proven solutions
Apple doesn't provide any service for iCloud backup downloading, except for restoring the whole backup to your iOS (including iOS 11) device. What if you want to download and access iCloud backup content? There are third-party tools like dr.fone - Data Recovery (iOS) which helps you download iCloud backup to your computer and extracts it for reading. Also, with this tool you can have a sneak preview the files you want to recover before recovering them. With all these in mind, let us have a look on how to download iCloud backup to Mac or Windows computer.
Download and Extract Data from iCloud Backup to Computer in One Click
- 3 Recovery Modes: Allows to recover data directly from iPhone, extract iTunes backup and download iCloud backup.
- Up to 20 File Types: Recover lost text messages, Messages, contacts, photos, videos, notes, etc.
- Various Data Loss: Retrieve data lost for deletion, factory settings restore, jailbreak failure, iPhone lost or broken, etc.
- Preview: Lets you read and preview found data before recovery.
- Flexible Recovery: Selectively recover any item you want from iPhone (iPhone X and iPhone 8 Plus Included), iTunes and iCloud backup files.
How to Download iCloud Backup to Computer via dr.fone - iOS Toolkit
Step 1: After download and install dr.fone - iOS Toolkit on your computer, click Data Recovery from the first interface.
Step 2: Choose the 'Recover from iCloud Backup File' option from the left side menus. Sign in to iCloud. You are required to sign in with your Apple user ID. This is the Identification you used when logging in to your iCloud.
Step 3: Once you've signed in. The program will display the name of the file, the date it was backed up, the size of the file, cloud account and state of the file. Choose the backup file you want and click 'Download' to get it on your computer.
Download Iphone Backup From Icloud To Pc
Then you will be asked to check the file types to download. Check the items that you hope to restore and click on the Next button. It will start scanning.
Step 4: When it has finished scanning, it will provide you with a detailed view of your files .You can see the text files such as notes, reminders that you my have lost them. Your lost photos will also be displayed as well as videos. Click on 'Export to Mac' after ticking the items you want. Then you can see them on your computer.
To view how to recover lost data on iPhone/iPad/iPod touch via dr.fone - iOS Toolkit, please click here.
Download From Icloud To Mac
Tips: What gets backed up to iCloud
At this point, you have been enlightened on how to back up your data in iCloud and how to restore it. You should be wondering what exactly is being backed up in your iOS. Whenever you open your iCloud it offers you 5GB memory storage to back up your mail, notes, calendar, contacts documents, data and bookmarks. If that memory is not enough for your files, you can purchase more memory. The memory available is 20 GB, 200GB, 500GB and 1TB.
Download Iphone Backup From Icloud To Mac Desktop
The data on your iPhone, iPod and iPad gets backed up when you connected to a network and locked. Remember to stay connected to power source. However, not all items on mac are fully backed up. This is what is backed in iCloud.
First, all the music, apps, TV shows and books that you downloaded in the iTunes will be stored. Your photos and videos on your iOS device are also secured. Moreover, the device settings on your gadgets will also be backed up automatically If you lose your ringtones and visual voicemail, you should never get worried since they are stored in the iCloud too. Furthermore, all your text messages, iMessages and MMS messages are also backed up in this feature. It is important to note that the device settings stored is only that which you stored on your iOS device. On the contrary, for the Mac users, you cannot back the music, app and TV shows that are not the desktop. It should only be in the iTunes. In addition, you cannot back up the documents and photo stream on your mac unless you drag the items to iCloud. Also, ensure that your mails on your Mac are attached to iCloud so that they can be backed up.
New Iphone Backup From Icloud
To conclude, for you to successfully back up your Mac and iOS device ensure you are connected to Wi-Fi and a source of power. It is vital to have a backup of your files so that you can retrieve them easily if you lose them in whatever case.
